OBSCURACAM 工具指南
過去幾週瘋狂地趕進度,從百分之三十幾到目前完成了百分之九十九的Security First’s umbrella app 正體中文在地化工作。不知是否之前太衝的緣故,到了最後一圈最後一哩路,反而氣力放盡沒什麼勁道能一口氣把它作完。目前剩下的長文,分別是介紹PGP加密郵件相關介紹(含在安卓手機上的K9 & APG )、密碼管理軟體Keepass X、備份軟體Recuva、人權工作者實際面臨人身威脅的求助資源以及軟體使用的法律條款等七、八篇資料。至於何時能真正完成初稿(不打算作使用條款),就先看著辦吧。
今天貼出的工具介紹是一套可以在手機拍照攝影時同時把影像模糊化以保護一般民眾或敏感人權工作權肖象及隱私的工具OBSCURACAM。(因為我現役中的手後鏡頭壞了,所以一直沒興趣下載該軟體試用品論一番)。不過看了手冊上要求拍照者必須取得被同拍照者知情同意(尤其是抗議場合,即使是所謂的「公開」場合),倒是頗有一番心有戚戚焉之感。為什麼我們一般都假設以為:反正只要是「公開」場合,反正你已經現身,被拍照也沒什麼大不了,預設了一種既然你都出來抛頭露面,那麼被他人拍下照片(姑且不論這張照片將如何被使用與傳播)就是理所當然之事。這裏似乎以為「公共場所」必然與匿名性之間相互對立,我個人倒是一直對於「公共場所的匿名性」概念以及個人仍應在公共場合中保有合理隱私之期待的範疇與程度順應數位科技與新媒介的變化蠻感到好奇。但簡單說,我還是認同「公共場所」!=「放棄個人隱私」,所以下回如果在某一種「抗爭抗議」活動上要拍照,麻煩攝影者先過問一下被拍攝的對象好吧?對,沒錯,如果照片中有10個人就麻煩請問這10個人。你說這樣很麻煩耶,對啊我就是因為覺得麻煩,所以就不會再急著拿手機/相機猛拍照了。
另外還有一種說法,則是當民眾在「反搜證」公權力執勤是否有不法之處時,公務員反而以:「我也有隱私權所以拒絕」之說辭。唉呦,好吧,這位公務員大哥,你還是沒搞懂基本權利的實踐正在於對抗有力者可能的壓迫欺凌,如果你是脫下制服或非執行公權力的時段,當然也有對於個人隱私權保護的合理期待,但如果當下你正在代表公務機關行公權力當然就必須要接受另一套機制的監督制衝,而這個機制的立基點不過就是基本人權的肯認罷了。
最後再補二則參考文章。(WITNESS也算是我蠻愛的NGO之一吧)
WITNESS: Why YouTube’s Blurring Tool Matters and Why Other Platforms Should Have One Too
WITNESS: Protecting yourself, your subjects and your human rights videos on YouTube
本文為Security First製作的手機應用umbrella app正體中文化翻譯系列資料之一。目前仍為初稿狀態,虛心接受指正批評。原始的json資料格式配合app電子書的html編輯標籤,轉貼到部落格上排版混亂也欠缺原始圖檔請見諒。
ObscuraCam 工具指南
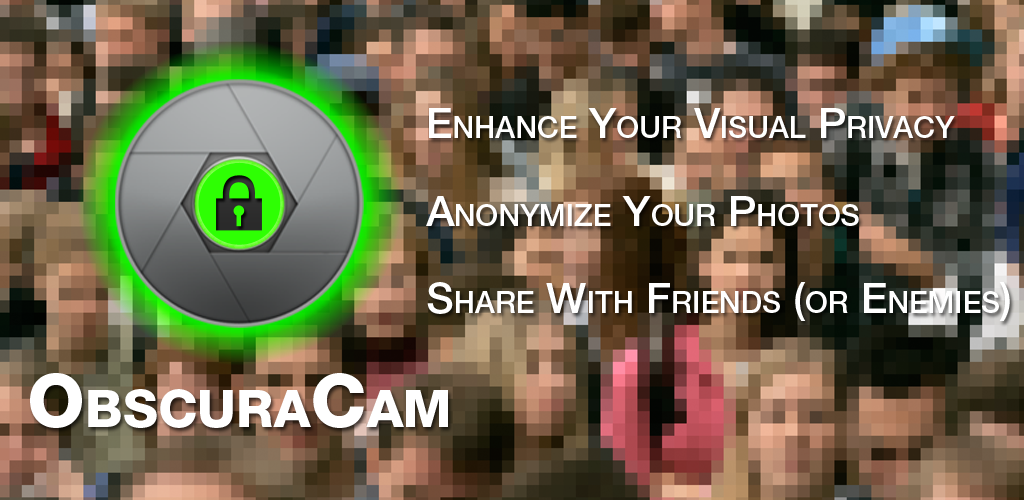
學習內容:行動電話、社交媒體
下載處:ObscuraCam 官網
手機需求: Android 2.3.3 以上版本
本指南所用版本: 2.0-RC2b
版權宣告: 免費與開源軟體 (GPL v3)
程度: 基礎
所需時間: 5分鐘
ObscuraCam 能讓你 :模糊手機拍攝的人像面孔以隱藏 其身份識別;方便地分享與儲存這些隱蔽的相片
1.1 使用工具前應知道的二三事
ObscuraCam’的自動臉部辨識_不一定有效 _,但你可以透過手選方式來進行臉部模糊化.在某些版本的Android 作業系統下, 刪除原始檔案的功能選效失效.如果你得依賴這項功能,請檢查確認你手機上不會有(臉部拍攝清楚)的 ObscuraCam 照片.使用ObscuraCam傳送照片時,它並不會提供其它保護(如端與端加密).ObscuraCam 可以使用多種隱蔽方式來模糊照片,標記即是其中之一
2.0 安裝ObscuraCam
第1步.在手機上到Google Play store 商店下載安裝軟體.

第2步:在安裝程序開始之前,會彈出畫面讓你檢示這個應用軟體可以取得哪些在手機上的權限,請仔細檢查.如果你同意這些授權,就按「接受」“Accept” 以完成安裝.如果你不同意讓軟體取得這些權限,就按退回鍵以取消安裝.
第3步. 輕點 開啟來初次執行應用軟體
第4步:檢示使用者服務條款,同意請按「接受」 “Accept”以進入 ObscuraCam主畫面.
2.1 利用ObscuraCam 來模糊照片
你可用 ObscuraCam 來隱蔽某些或全部出現在你拍攝照片上的臉孔. 它可以直接在ObscuraCam 應用本身所拍攝的照片進行,但如果你要模糊 其它非用ObscuraCam所拍的照片時,你必須把檔案移動複制到手機上.
2.1 拍攝與模糊照片
要用手機拍照而不想顯露出被拍者的臉部,請進行以下步驟:
第1步: 從ObscuraCam 主畫面輕觸「新照片」“New Picture”選項.
 第2步: 你的拍照程式即將開啟,先拍一張正常的照片.
第2步: 你的拍照程式即將開啟,先拍一張正常的照片.
第3步: 出現照片的預覧畫面. 輕觸勾號以進行照片模糊手續,否則請輕觸 “x”來刪除目前照片並重拍一張.
第4步: ObscuraCam會自動試圖辨識臉孔.
第5步: 當ObscuraCam 偵測出照片上的臉孔,它會在照片臉部出現一個「標記」”tag”圖示 (一個用來選擇要隱蔽內容的長方形) 並且將臉孔像素化.如果ObscuraCam沒能偵測到任何臉孔或是你需要模糊照片的其它部份,只要輕觸其它地方以新增標記圖示.
第6步: 若要預覧照片,輕觸眼睛圖示, 要返回編緝畫面請輕觸預覧影像的任何一個地方.
第7步: 要透過手機上其它應用程式如 K-9 Mail 或 TextSecure來傳送已模糊化的照片,請輕觸箭點圖示
第8步: 要儲存已模糊的照片,請輕觸「儲存」圖示. 它會問是否要刪除手機上的原始照片檔案, 如果你不再需要這些原始照片,請按“Yes”,否則可以按“No”來同時保存已隱蔽及清楚的照片.
2.1.2 模糊化已有的照片
除了隱蔽你正在拍攝的照片外, ObscuraCam 也可以用來模糊你拍過的舊照片或是存到手機上的其它照片.
第1步: 在ObscuraCam 主畫面上輕觸“Obscure Photo”選項.
第2步: 檢視手機上要進行模糊化的照片檔案.
第3步: ObscuraCam 會偵測照片上的面孔且將之像素化.
第4步: 如果ObscuraCam沒能偵測到任何臉孔或是你需要模糊照片的其它部份,只要輕觸其它地方以進行其它的像素化工作增標記圖示.
第5步: 若要預覧照片,輕觸眼睛圖示, 要返回編緝畫面請輕觸預覧影像的任何一個地方.
第6步: 要透過手機上其它應用程式如 K-9 Mail 或 TextSecure來傳送已模糊化的照片,請輕觸箭點圖示.
第7步: 要儲存已模糊的照片,請輕觸「儲存」圖示. 它會問是否要刪除手機上的原始照片檔案, 如果你不再需要這些原始照片,請按“Yes”,否則可以按“No”來同時保存已隱蔽及清楚的照片.
2.3 調整模糊模式
2.3.1 調整或移動標記區域
在ObscuraCam下編輯照片時, 如需調整標記區域大小, 輕觸任一角白色描邊框使其變成綠色並拖曳來調整其大小。如果需要將標記區域移動到照片中其它較佳的位置,輕觸中央像素化區域其週圍的白色框將轉成綠色,然後就可以拖曳該框框到你要的位置
2.3.2 改變隱蔽型態
ObscuraCam有多種選項來隱蔽模糊照片.從編輯畫面輕觸現有的模糊區域以進入選項:
 像素化 可以將任何照片標記的區域進行像素化
像素化 可以將任何照片標記的區域進行像素化

編修 可以用黑框隱蔽覆蓋照片上任何標記區域

遮照 可以利用有趣的面具來隱蔽照片上標記區內的人臉

飽合像素 將像素化照片標記區_以外_的圖像來達到模糊的效果.
清除標記區 從照片上移除所選的標記區域.
**
2.3 模糊影片**
Obscuracam 也能夠模糊影片上的面孔, 但不像靜態照片可以模糊其它存到手機上的照片
2.3.1 自動模糊影片
第1步: 在ObscuraCam 主畫面上輕觸“Obscure Video”選項.
第2步: 從手機上選取要進行模糊化的影片檔案
第3步: 當被問到是否要 偵測影片中的臉孔時,請輕觸“Yes” .
第3步:影片開始播放而 ObscuraCam 將會試著偵測臉孔.影片每_播放一秒鐘_,ObscuraCam大約要花_4 秒時間_進行偵測.
第4步: 當完成臉部偵測後,你可以按播放鍵來預覧影片. 它會顯示臉部上像素化的標記區以及臉部標記區移動路徑的綠色尾端.
第5步: 預覧完影片後,如果滿意其糢糊的效果,可輕觸螢幕上的「儲存」圖示來存檔影片. 注意: 如果 ObscuraCam 沒能適當地模糊臉部或是要無法偵測到某些臉孔,你可以試試看下面所介紹的手動模糊功能.
注意: 如果 ObscuraCam 沒能適當地模糊臉部或是要無法偵測到某些臉孔,你可以試試看下面所介紹的手動模糊功能.
2.3.2 手動模糊影片
如果ObscuraCam在自動過程中無法成功地偵測到臉孔或是你想要自己手動進行影片模糊功能.
第 1步: 在ObscuraCam 主畫面上輕觸“Obscure Video”選項.
第2步: 從手機上選取要進行模糊化的影片檔案.
第3步: 當被問到是否要 偵測影片中的臉孔時,請輕觸_“No“ _.
第4步:輕觸播放鍵開始放影片
第5步: 影片播放時, 用手指輕觸握住影片中的臉孔以在其上新增標記區,可用手指拖曳標記區來移動臉部位置.手指移開畫面以停止模糊影片功能.注意: 當你跟隨著畫面上的臉部時,會看到左邊有一個綠色尾巴,這是影片一旦完成儲存後,像素化標記區的路徑.
第 6步: 如果影片中還有其它臉孔也要進行模糊效果, 輕觸握住藍色圈圈然後滑回到臉孔出現的影片時間點,再次重覆上述_第5道步驟_操作.
第7步:當完成手動的臉部模糊後,你可以按播放鍵來預覧影片. 它會顯示臉部上像素化的標記區以及臉部標記區移動路徑的綠色尾端
第8步:預覧完影片後,如果滿意其糢糊的成果,可輕觸螢幕上的「儲存」圖示來存檔影片.
2.3.3 調整影片畫質
ObscuraCam 預設的畫質是讓影片能夠輕易地透過電子郵件或其它方式分享傳送,所以它可能會降低其解析度與影片畫質.若要讓影片維持較高的畫質:
第1步: 在模糊影片中的面孔後要進行儲存之前, 請先輕觸上方三個垂直點以叫出主選單,然後選擇「備好設定」”Preferences“.
第2步:檢視與變更你想要的設定 , 會提供你每一種設定可調整的範圍
第3步: 完成你想要的輸出變動後,輕觸手機上返回鍵再繼續完成儲存影片的動作.